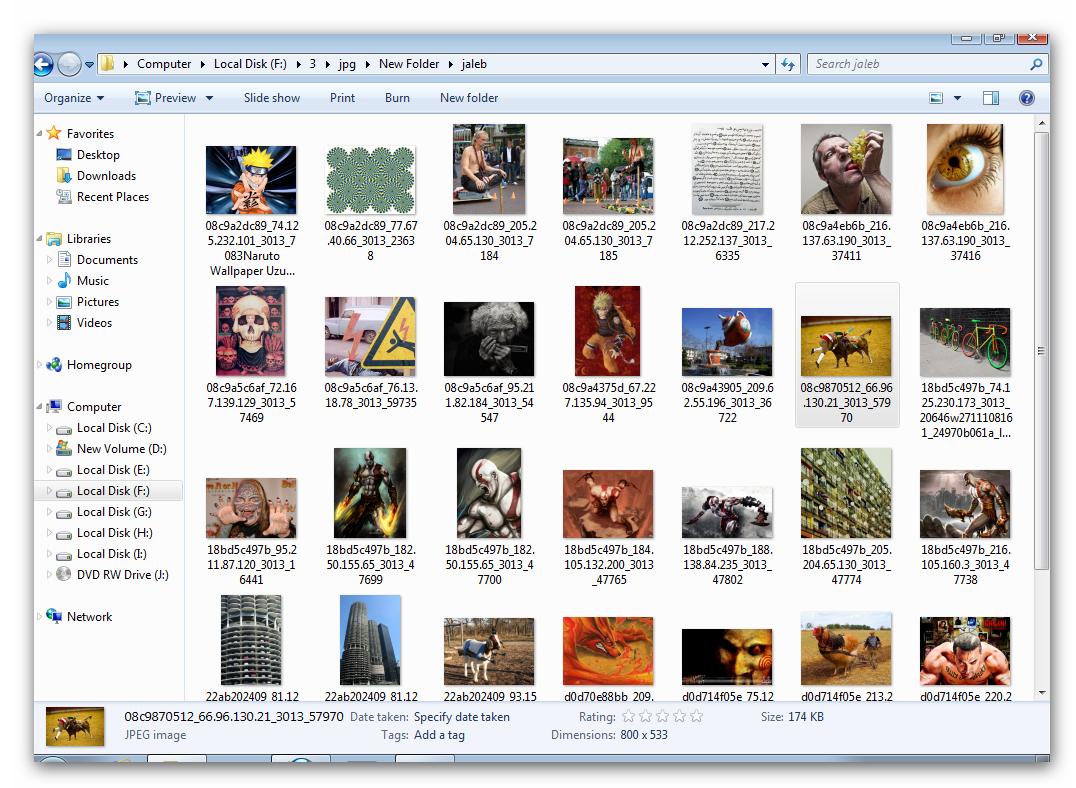[
How to Disable Full Row Select in Explorer in Windows 7? ©
Ramesh Srinivasan |
Windows 7 | 18th February 2010
I’m writing this article specifically for Windows 7, because the
FullRowSelect registry value that you used in Windows Vista, doesn’t work in Windows 7. (REF:
Enable or Disable Full Row Select feature in Explorer in Windows Vista). After some of our readers reported that setting FullRowSelect to 0 doesn’t do anything in Windows 7, I decided to have a look at this issue. Playing with different bitmask values, I finally got what I wanted – to disable full row select feature in Windows Explorer (Details mode) in Windows 7, but with a minor side-effect which is explained in the later part of the article.
MSDN article on
FOLDERFLAGS Enumerated Type tells that when the FWF_FULLROWSELECT 0×00200000 (Windows Vista and later) bit is set, when an item is selected, the item and all its sub-items are highlighted. However, in my Windows 7 system, the FWF_FULLROWSELECT wasn’t set, yet the full row select feature is still enabled. It appears that Windows 7 doesn’t honor the 0×00200000 bit.
Perhaps Raymond Chen or someone from the MS Shell team can provide an expert insight on this?
Disabling Full Row Select in Windows 7 I could disable the full row select feature by adding the
0×02000000 bit (FWF_EXTENDEDTILES) and applying the setting for Generic folders.
Yes! It was just a fluke. Here are the detailed instructions (accompanied by a REG file to automate) if you want to try it out:
1. Reset the saved folder views (Ref:
Reset the Folder Views in Windows 7/Vista)
and restart the shell as specified in the linked article.
2. Download
w7-fullrowsel.zip, unzip and apply the disablefullrowselect.reg file.
3. Open
My Computer and then close it.
This is how the registry branch will look like, now:

4. Logoff and login back. (Alternately, you could terminate the shell cleanly and restart it.
REF: Terminate and Restart Explorer.exe Process Cleanly in Windows 7 & Windows Vista).
This should disable full row select in Explorer.
More (Geeky) Information The registry edit above creates GUID folders under the
AllFolders\Shell branch (each GUID pertaining to a folder type), sets the
FFlags DWORD value for the following folder types to
43000001. Also, it sets the
FolderType value accordingly to prevent incorrect folder type sniffing by Windows. The latter step is important so that the special folders don’t lose their special buttons and columns.
| Folder Template |
GUID |
| Generic |
{5C4F28B5-F869-4E84-8E60-F11DB97C5CC7} |
| Documents |
{7D49D726-3C21-4F05-99AA-FDC2C9474656} |
| Music |
{94D6DDCC-4A68-4175-A374-BD584A510B78} |
| Pictures |
{B3690E58-E961-423B-B687-386EBFD83239} |
| Videos |
{5FA96407-7E77-483C-AC93-691D05850DE8} |
| Contacts |
{DE2B70EC-9BF7-4A93-BD3D-243F7881D492} |
For other GUIDs, check out the following Folder Types registry key here, just in case you want to test the above hack for Libraries and other special folders.
HKEY_LOCAL_MACHINE \ SOFTWARE \ Microsoft \ Windows \ CurrentVersion \ Explorer \ FolderTypes
Here is the location of the AllFolders registry key:
HKEY_CURRENT_USER \ Software \ Classes \ Local Settings \ Software \ Microsoft \ Windows \ Shell \ Bags \ AllFolders
Screenshots With full row select feature enabled (default)

With full row select feature disabled.
 Minor Side-Effect
Minor Side-Effect The above hack also causes a little glitch which you can notice only if you enable the Preview pane in Explorer. When you double-click on a text file (or any text based file which has the Text Preview handler enabled), it simply goes into the rename mode. That is, if you want to open a text file, you must first select the file by single clicking on it, and then double-clicking the file to open it. Three clicks, totally. Again, this is observed only for .txt files and only if the Preview pane is enabled in Windows Explorer.
(Update: Feb 28 2010 – Additional note added below)
Other Interesting Observations of this Magical Registry Hack Our vigilant reader
Anon reported some interesting observations after running the above edit. This edit seems to force Windows 7 to use the standard list view control used in Windows Vista, instead of DirectUIHWND. Therefore, there are also other UI changes (as in the following screenshots) after running this edit.
#1: Blue-colored column header is back!
 #2:
#2: Extended Tiles view option is added instead of Tiles (some may find this annoying)
 #3:
#3: Selecting a file when in list view highlights the entire length (of the longest file name in that row)
 #4:
#4: Auto arrange menu option is back. Atlast, you can disable Auto arrange option when in "icons" view. This wasn’t possible in Windows 7 earlier.

]
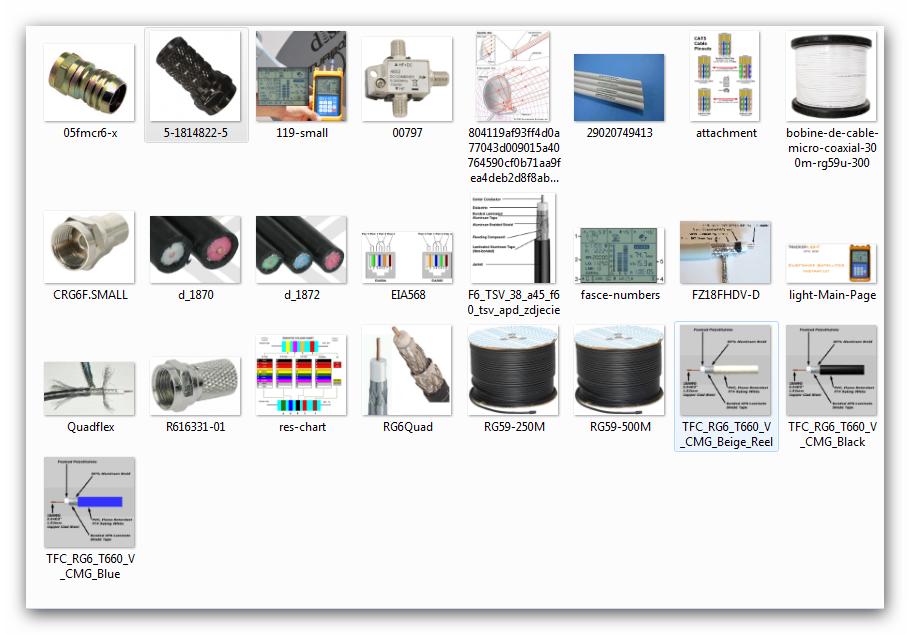
اگر ممکنه راهنمایی کنید؟


 6سپاس
6سپاس LinkBack URL
LinkBack URL About LinkBacks
About LinkBacks