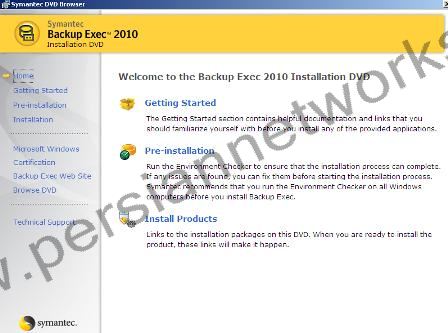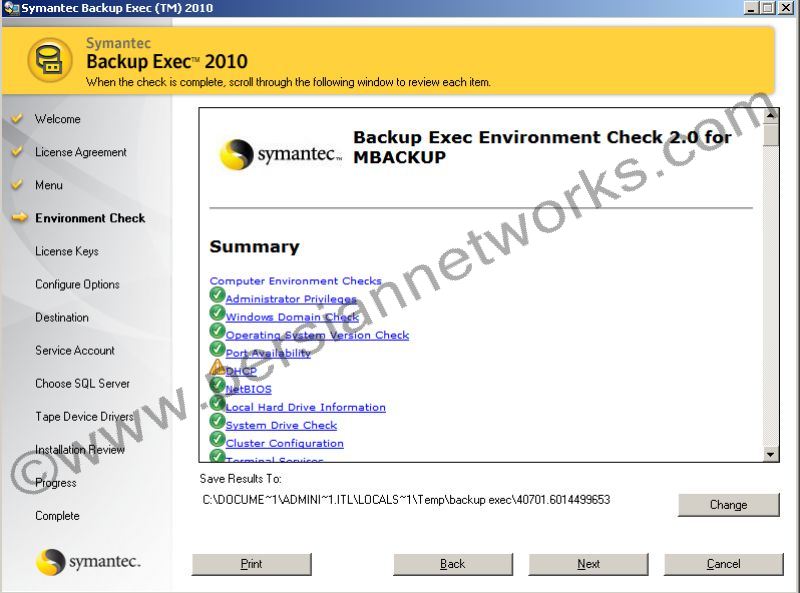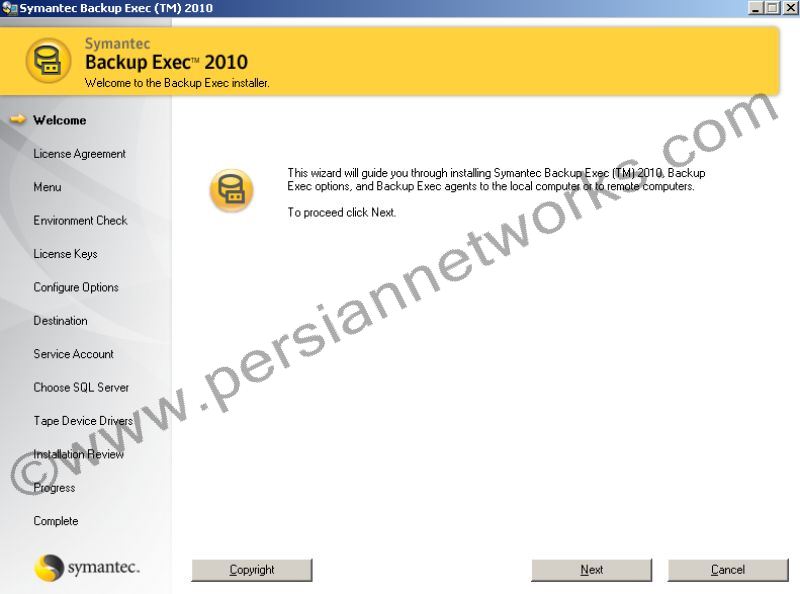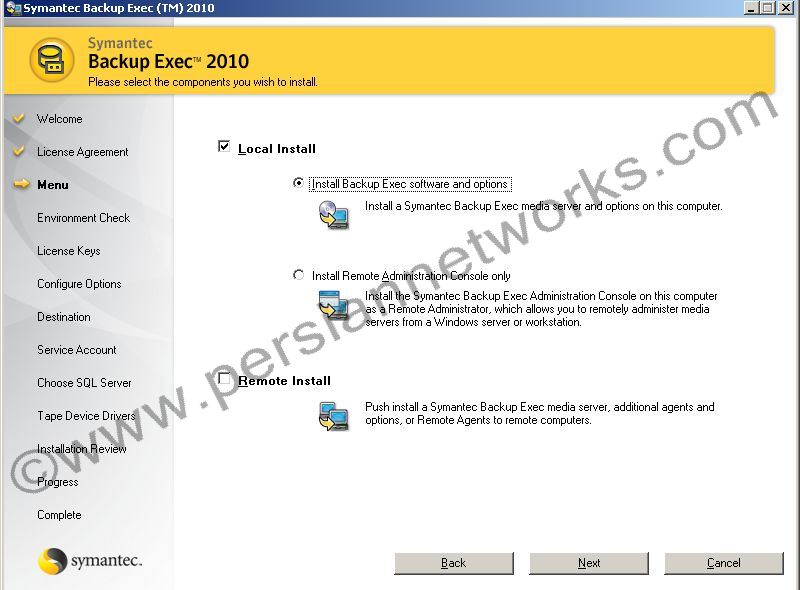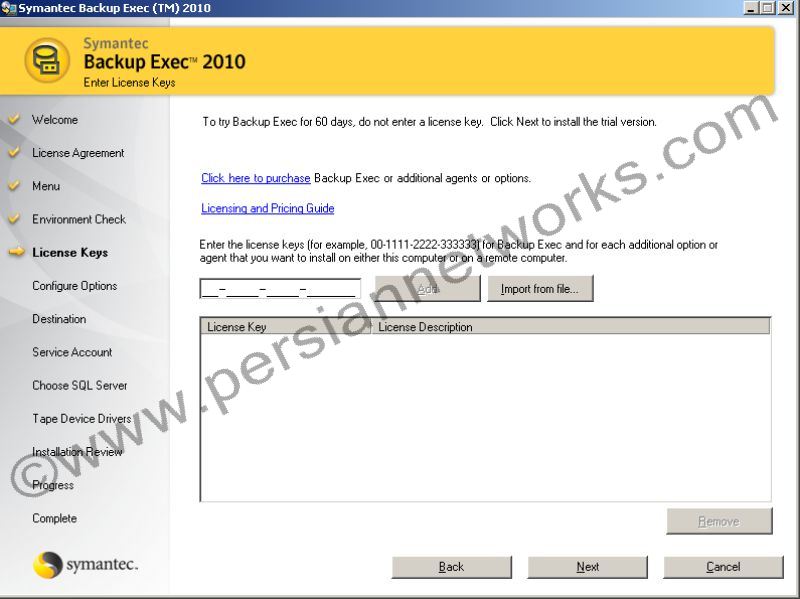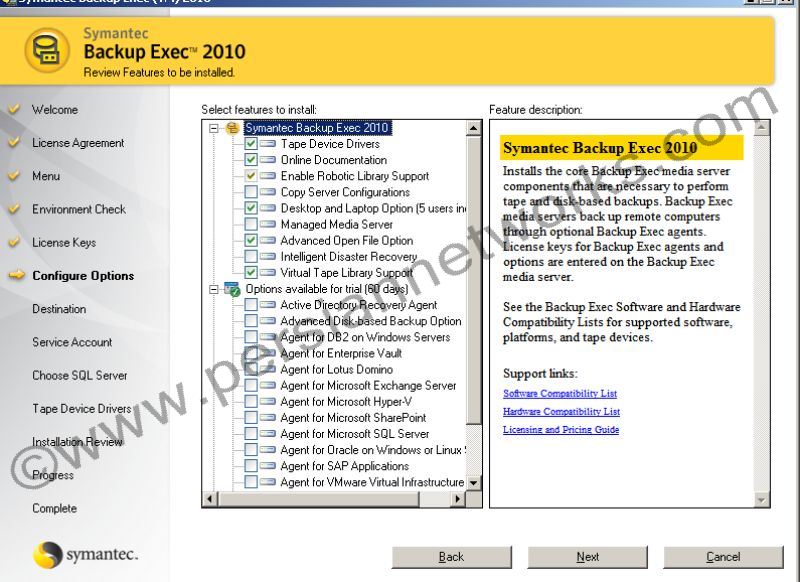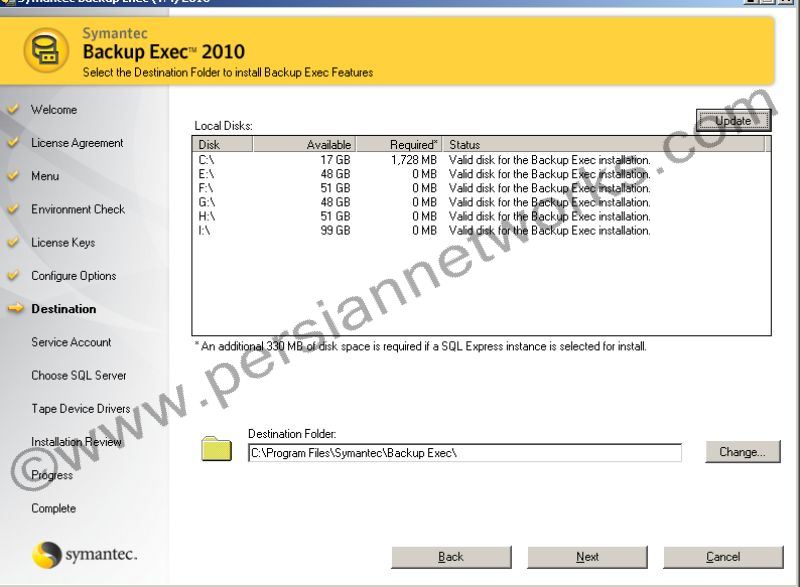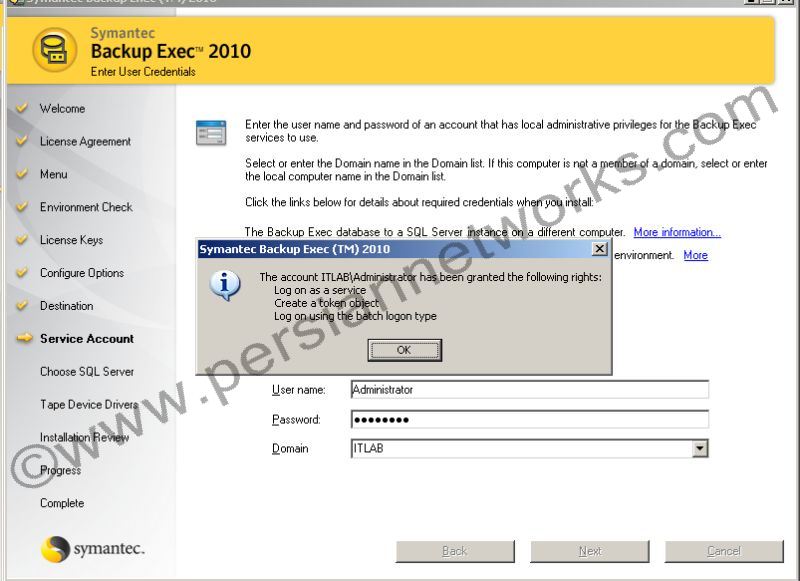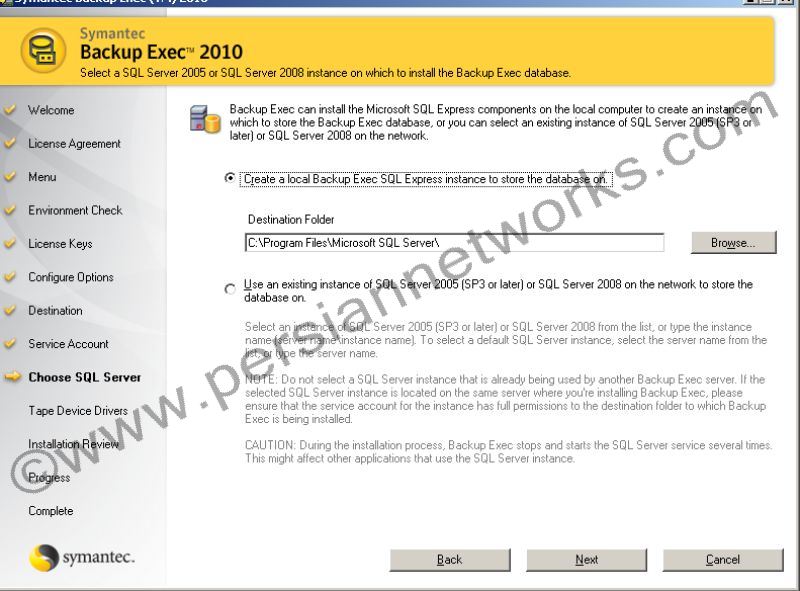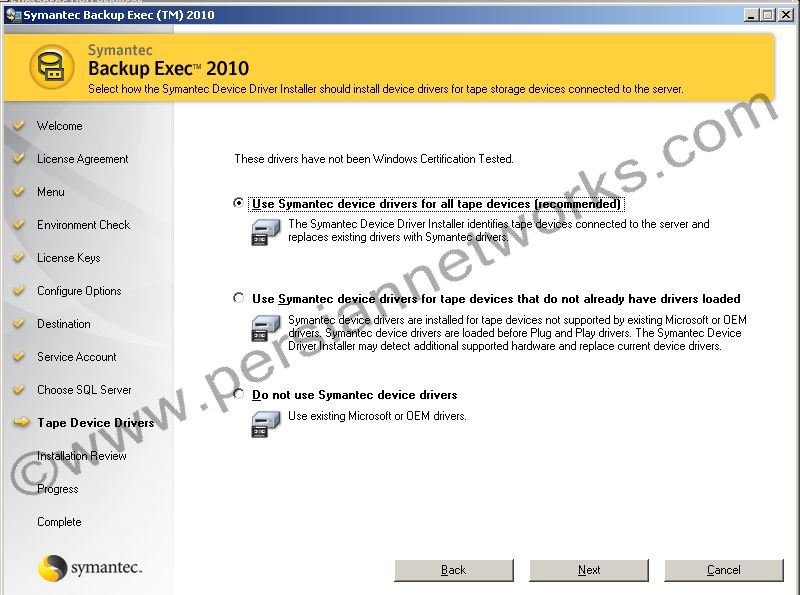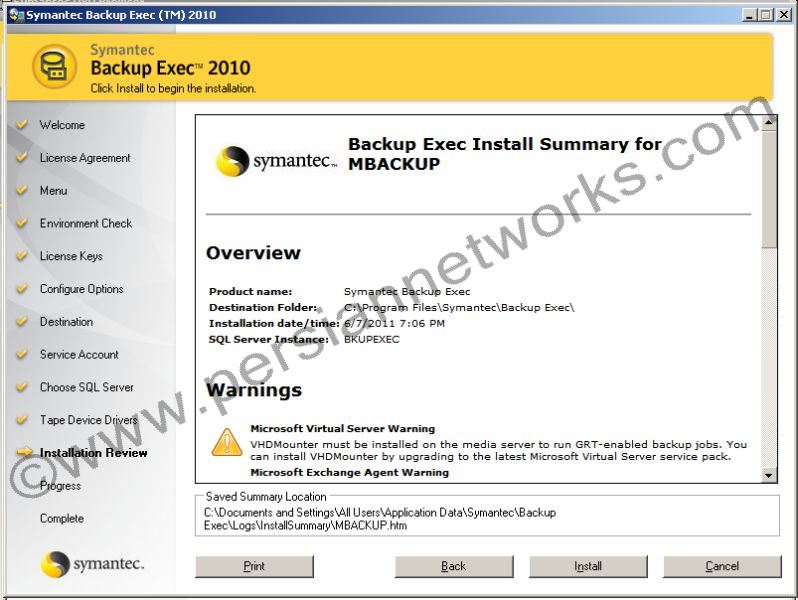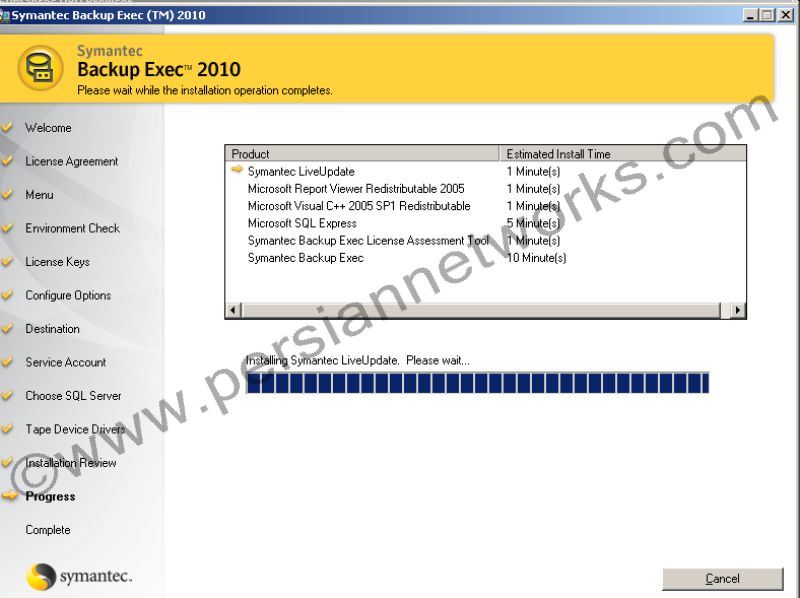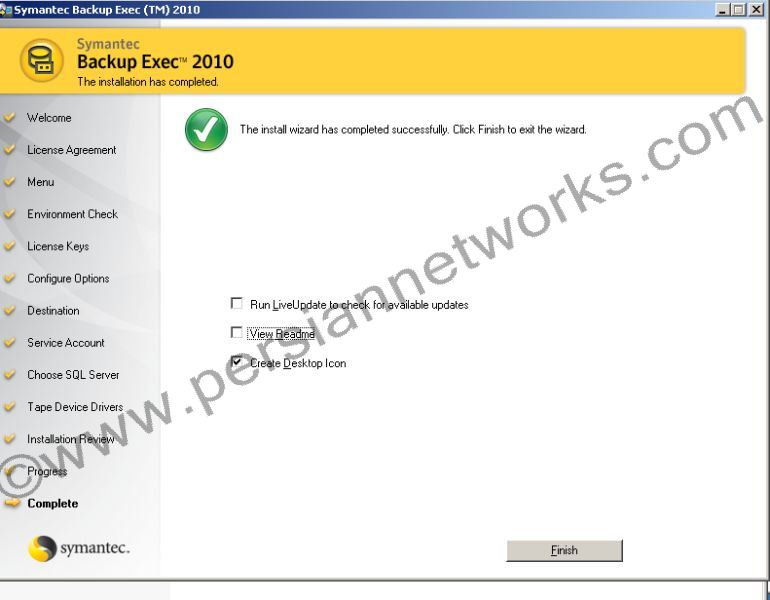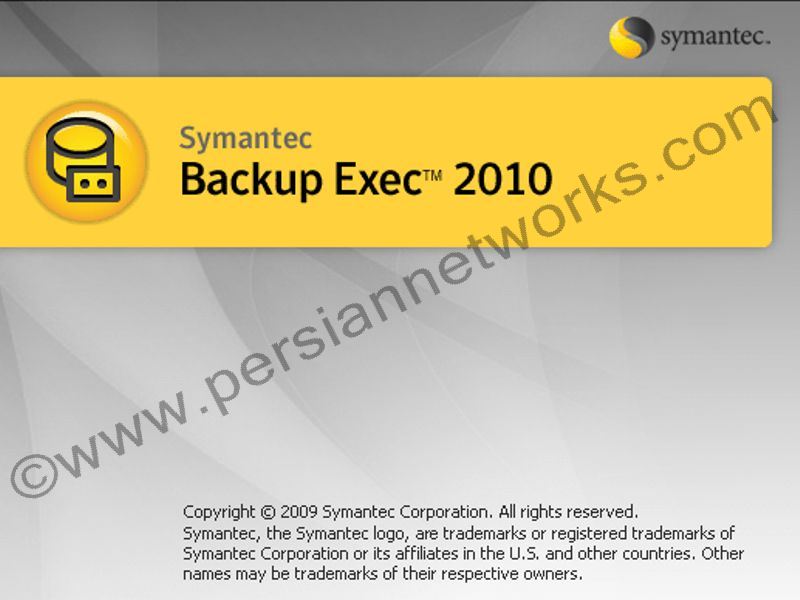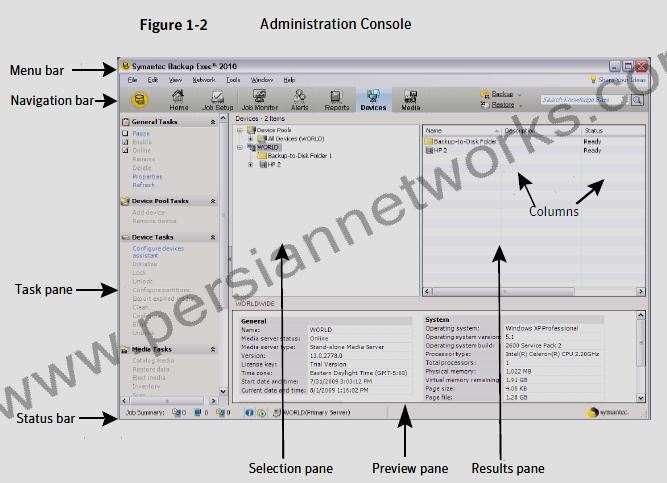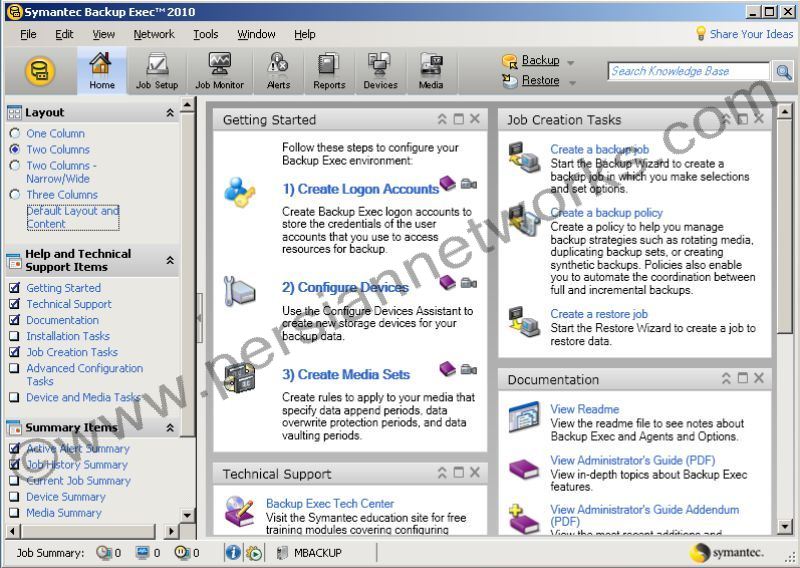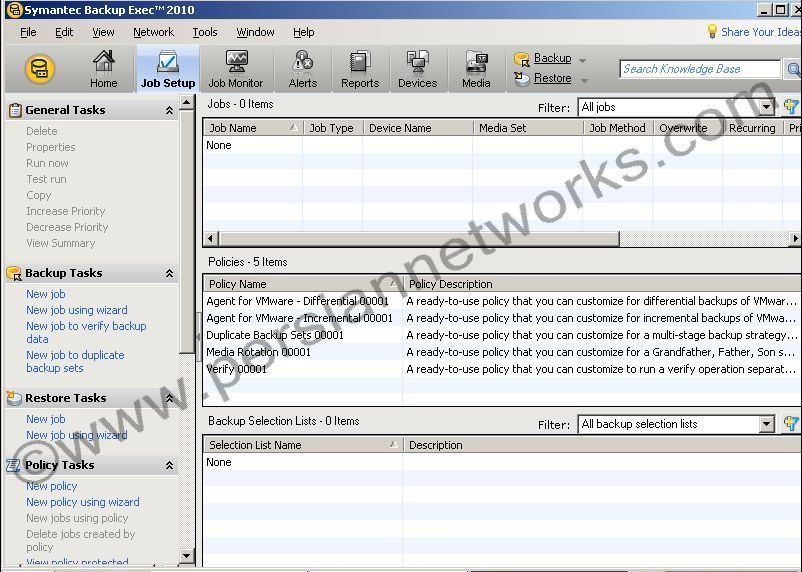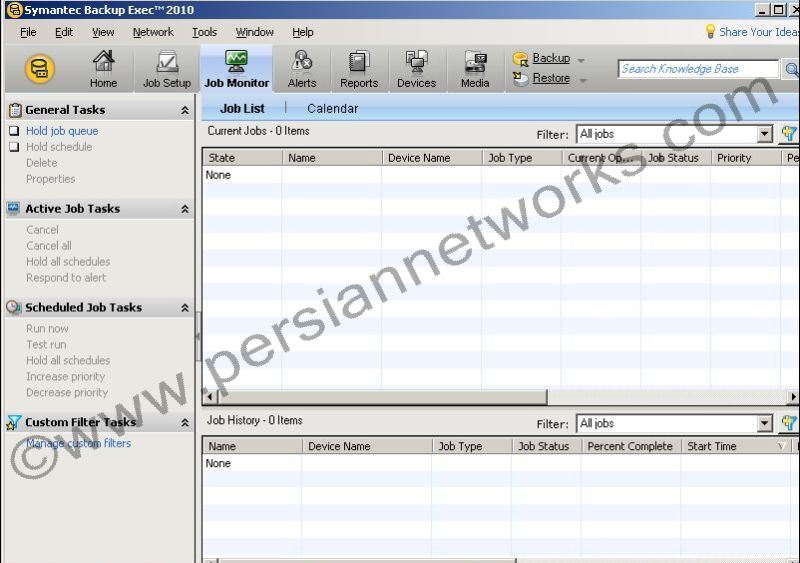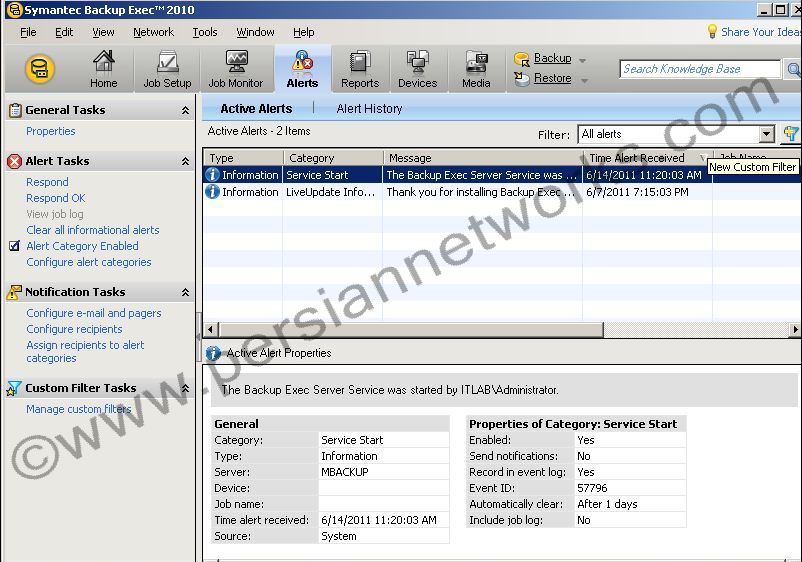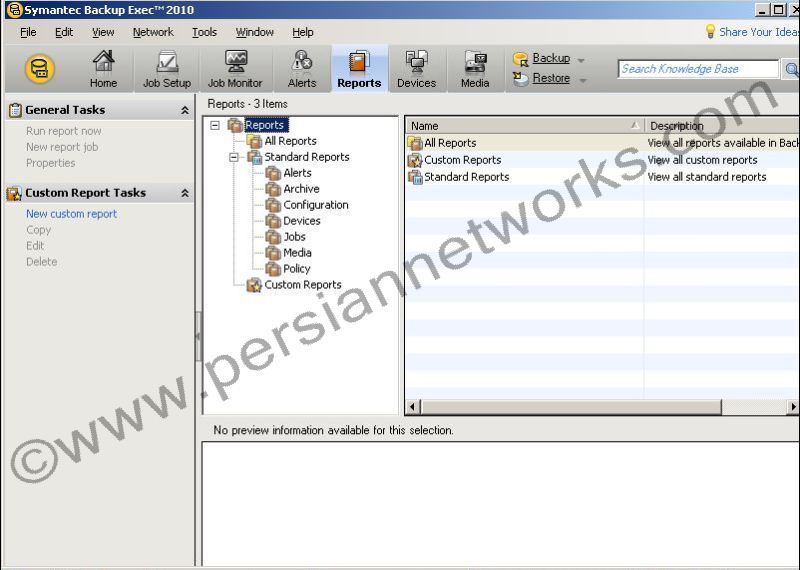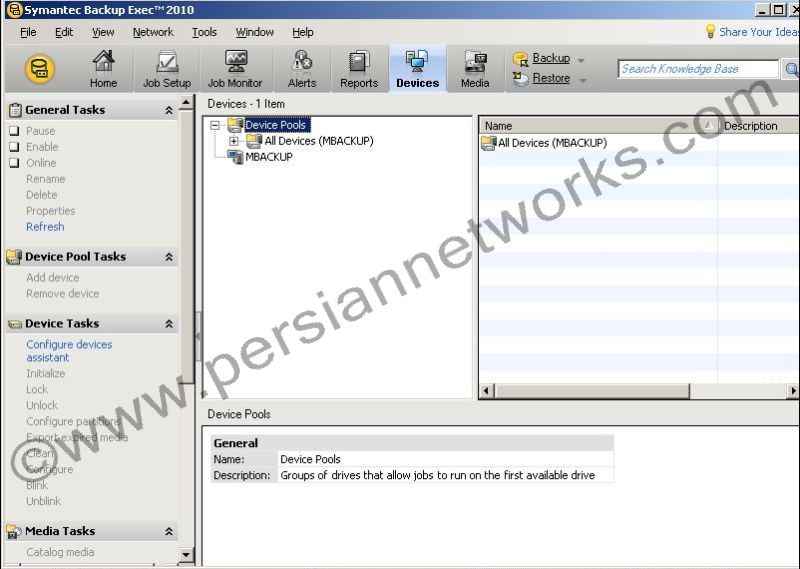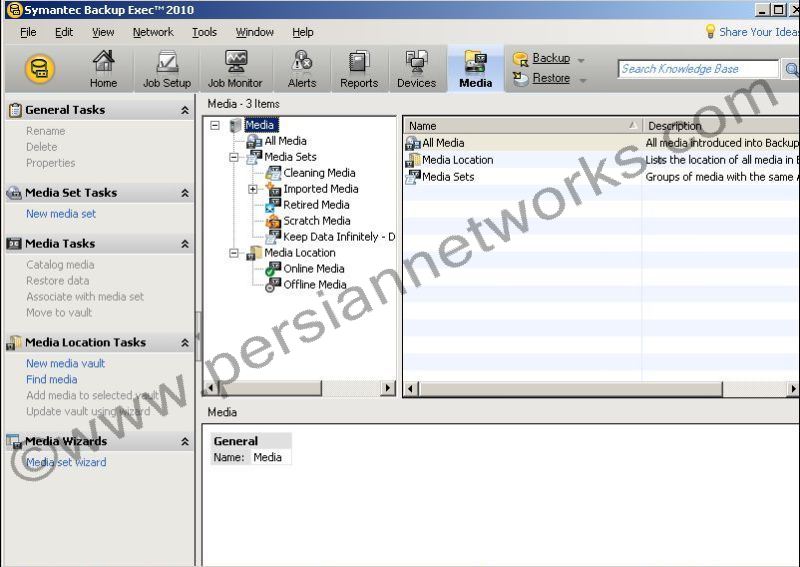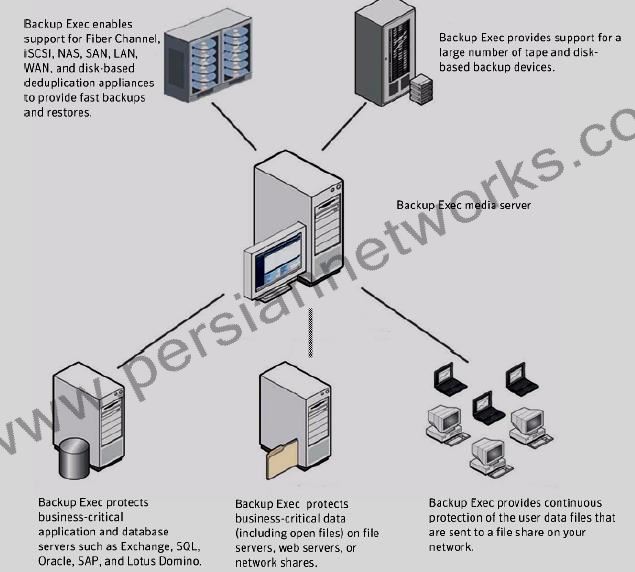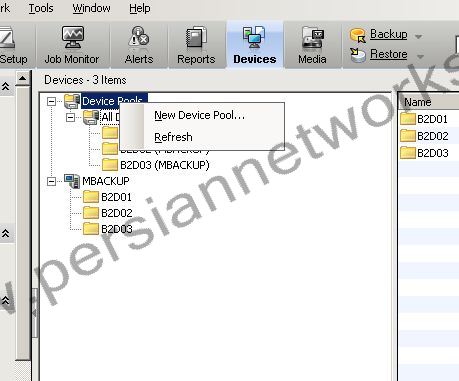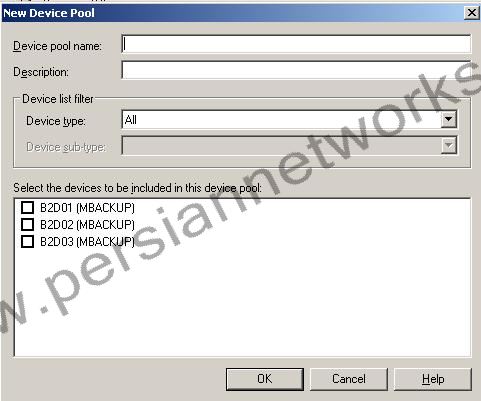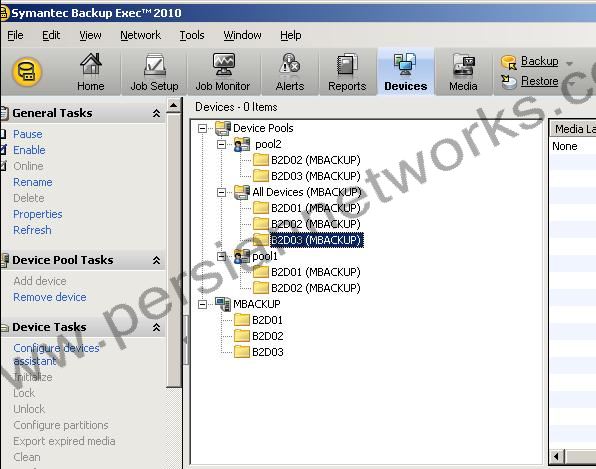جلسه ششم
Backup Exec چگونه کار می کند؟
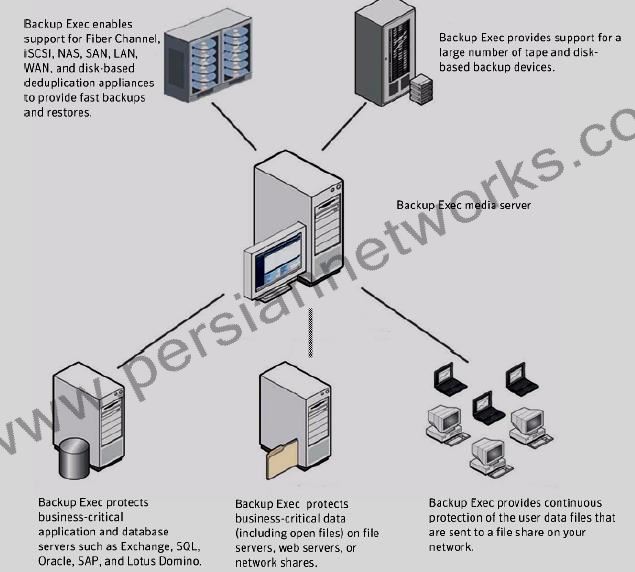 شما از کنسول مدیریتی نرم افزار استفاده می کنید تا عملیات Backup، Restore و عملیات سودمند دیگری را انجام دهید. کاربرانی که ادمین هستند می توانند از دو راه با نرم افزار ارتباط برقرار کنند
1- Backup Exec Media server: سروری که نرم افزار در آن نصب شده است Media server نام دارد .با استفاده از Media server می توان وارد نرم افزار شد و عملیات مختلف را انجام داد
2-از طریق Remote : می توان با نصب Remote Backup Exec نرم افزار روی Media server را از راه دور مدیریت کرد.این امکان یکی از مزایای نسخه جدید است.برای نصب remote در همان مراحل نصب که در جلسه مربوط به نصب توضیح داده شد ، در مرحله Meno به جای Install Backup Exec software and option قسمت دوم یعنی Install Remote administration Console Only را انتخاب کرد .این امکان وجو د دارد که از راه دور به کنسول مدیریتی نرم افزار دست پیدا کرد.
حال به طور خلاصه سناریوی کلی کار نرم افزار را شرح می دهیم:
1- مرحله اول: شناسایی Device ها
پس از اینکه نرم افزار نصب شد ، Media Server می تواند به انواع مختلف سخت افزار های ذخیره سازی مانند SAN,NAS, Fibr Channel,Tape,Disk متصل شود .ابتدااین device ها را به نرم افزار می شناسیم.می توانیم تعیین کنیم که اندازه هر فایل چقدر باشد.
2-مرحله دوم : تعریف Media ها
ابتدا این سوال را از شما می پرسم: پشتیبان یک فایل را می خواهید چه مدت نگهداری کنید ؟پس از پایان آن دوره آیا پشتیان پاک شود و اطلاعات جدید درون آن ذخیره شود؟ مثلا یک فابل Sql را می خواهید تا سه روز در هارد خود ذخیره کنید و یا دیتابیس مهم خود را می خواهید تا 6 ماه داشته باشید.همه ی این زمانها در Media تشریح می شوند.
حال پس از اینکه مشخص کردیم چه منطقی در پس یک وظیفه پشتیبان گیری وجود دارد شروع به مشخص کردن Media می کنیم .برای ساده تر شدن موضوع Media را جعبه ای فرض کنید با اندازه که خودتان مشخص کنید این جعبه تا هر زمان که شما بخواهید می تواند از اطلاعات شما نگهداری کند و پس از پایان آن زمان ، جعبه یا همان Media آماده است تا اطلاعات جدید را در خود ذخیره کند. پس از پایان زمانی که ما مشخص می کنیم که جعبه اطلاعات را حفظ کند دیگر اطلاعات قدیمی قابل دسترسی نیست. این دوره ، دوره نگهداری اطلاعات است.
3- مرحله سوم : تهیه لیست از موارد مورد نظر برای تهیه پشتیبان
حال برای اطلاعاتی که داریم یک لیست ایجاد می کنیم .این لیست می تواند شامل موارد زیر باشد
شما از کنسول مدیریتی نرم افزار استفاده می کنید تا عملیات Backup، Restore و عملیات سودمند دیگری را انجام دهید. کاربرانی که ادمین هستند می توانند از دو راه با نرم افزار ارتباط برقرار کنند
1- Backup Exec Media server: سروری که نرم افزار در آن نصب شده است Media server نام دارد .با استفاده از Media server می توان وارد نرم افزار شد و عملیات مختلف را انجام داد
2-از طریق Remote : می توان با نصب Remote Backup Exec نرم افزار روی Media server را از راه دور مدیریت کرد.این امکان یکی از مزایای نسخه جدید است.برای نصب remote در همان مراحل نصب که در جلسه مربوط به نصب توضیح داده شد ، در مرحله Meno به جای Install Backup Exec software and option قسمت دوم یعنی Install Remote administration Console Only را انتخاب کرد .این امکان وجو د دارد که از راه دور به کنسول مدیریتی نرم افزار دست پیدا کرد.
حال به طور خلاصه سناریوی کلی کار نرم افزار را شرح می دهیم:
1- مرحله اول: شناسایی Device ها
پس از اینکه نرم افزار نصب شد ، Media Server می تواند به انواع مختلف سخت افزار های ذخیره سازی مانند SAN,NAS, Fibr Channel,Tape,Disk متصل شود .ابتدااین device ها را به نرم افزار می شناسیم.می توانیم تعیین کنیم که اندازه هر فایل چقدر باشد.
2-مرحله دوم : تعریف Media ها
ابتدا این سوال را از شما می پرسم: پشتیبان یک فایل را می خواهید چه مدت نگهداری کنید ؟پس از پایان آن دوره آیا پشتیان پاک شود و اطلاعات جدید درون آن ذخیره شود؟ مثلا یک فابل Sql را می خواهید تا سه روز در هارد خود ذخیره کنید و یا دیتابیس مهم خود را می خواهید تا 6 ماه داشته باشید.همه ی این زمانها در Media تشریح می شوند.
حال پس از اینکه مشخص کردیم چه منطقی در پس یک وظیفه پشتیبان گیری وجود دارد شروع به مشخص کردن Media می کنیم .برای ساده تر شدن موضوع Media را جعبه ای فرض کنید با اندازه که خودتان مشخص کنید این جعبه تا هر زمان که شما بخواهید می تواند از اطلاعات شما نگهداری کند و پس از پایان آن زمان ، جعبه یا همان Media آماده است تا اطلاعات جدید را در خود ذخیره کند. پس از پایان زمانی که ما مشخص می کنیم که جعبه اطلاعات را حفظ کند دیگر اطلاعات قدیمی قابل دسترسی نیست. این دوره ، دوره نگهداری اطلاعات است.
3- مرحله سوم : تهیه لیست از موارد مورد نظر برای تهیه پشتیبان
حال برای اطلاعاتی که داریم یک لیست ایجاد می کنیم .این لیست می تواند شامل موارد زیر باشد
- · Vmware machine
- · System state windows 2003 , 2008
- · Exchange database
- · Database : Sql, Oracel,….
- · Hyper V machine
- · File Server
- · ….
4- مرحله چهارم : ایجاد Policy
حال که لیست ها تشکیل شدند شروع به ایجاد پالیسی می کنیم .پالیسی تعیین می کند که :
- · چه زمانی پشتیبان بگیریم؟
- · هر چند وقت یکبار پشتیبان بگیریم؟
- · چه نوع پشتیبانی بگیریم؟
- · بعد از پشتیبان با لیست چه عملی انجام بدیم؟
- · روی کدام Device و با استفاده از چه Media پشتیبان کنیم؟
- · تا کی پشتیبان بگیریم؟
5- ساخت Job
حال با استفاده از پالیسی ، media ، و لیستی که ساختیم شروع به یک Job می کنیم. گاهی با ربط دادن Policy ها به selection list ها به طور اتوماتیک Job ساخته می شوند.
می توانیم سرنوشت job ها را در Job monitor ببینیم . اسم job از ترکیب نام لیست و پالیسی به دست می آید. می توانیم پیغام ها را در Alert ببینیم.
این مختصری از سناریوی کلی نرم افزار بود .سعی کردم به طور ساده به شرح این مطالب بپردازم چرا که اگر دوستان این سناریو را خوب متوجه شوند ، دقیقا خواهند فهمید که نرم افزار چگونه کار می کند و برای جلسه های بعد بسیار آماده تر خواهند بود.
باز هم اگر سوالی و مطلبی بود در خدمت دوستان هستم.ان شالله اگر عمری بود جلسه بعد را روز دوشنبه در انجمن قرار خواهم داد.فعلا به مدت 3 روز دسترسی به اینترنت نخواهم داشت.
چهار شنبه 25 خرداد 1390


 285سپاس
285سپاس
 LinkBack URL
LinkBack URL About LinkBacks
About LinkBacks