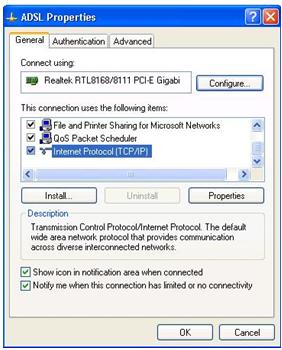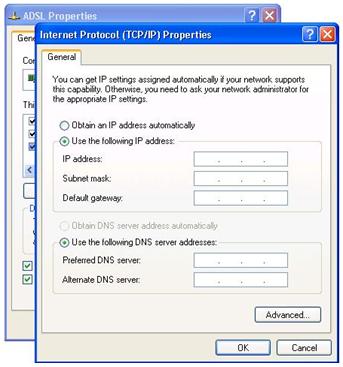تجهیزات مورد نیاز :
·کارت شبکه
·کابل کراس
·ویندوز ( از خانواده 98 – XP – Server )
الف ) کارت شبکه :
کارت شبکه , واسط ارتباط شبکه در کامپیوتر ها می باشد , که وظیفه انتقال ( دریافت و ارسال ) اطلاعات بر روی کابل شبکه دارد .
شاید بتوان کارت شبکه را در تعریفی به مودم های کامپیوتر تشبیه کرد , اما با این تفاوت مودم دیتا (دیجیتال) را به صدا ( آنالوگ ) تبدیل می کند , اما کارت شبکه به صورت امواج الکترونیک بر روی کابل منتقل می کند .
امروزه به علت ارزان بودن کارت های شبکه , معمولا بر روی مادربورد های (Main Board ) جدید , که از طرف شرکت های سازنده , عرضه میشود قرار دارند .
نکته : پس در اولین گام مطمئن شوید که مادربورد شما آیا از کارت شبکه (موسوم به LAN) پشتیبانی می کند یا خیر .
در صورتی که شما از سیستم های قدیمی استفاده می کنید , مثال پنتیوم های 3 یا 4 های گذشته , بازهم نگران نباشید . کارت های واسط شبکه امروزه به وفور در بازارهای کامپیوتری یافت می شوند که شما به راحتی می توانید آنهارا خریداری کنید . Dlink و Micronet دو مدل از پر طرفدارترین ها هستند .
ب ) کابل کراس
شاید جای بحث در مورد کابل های شبکه مربوط به این قسمت نباشد , اما در همین نکته بسنده می کنیم که شما نیاز به کابل Cat5 یا Cat6 دارید و به بدنبال کابل از نوع و جنس دیگری نباشید .
کابل های Cat5 برای انتقال دیتا تا مرز 100 مگ در ثانیه موسوم به 10/100 کاملا ایده عال هستند و با تمام کارت شبکه های قدیمی و جدید همخوانی دارند .
کابل های Cat6 اکثرا برای شبکه های پرسرعت 1000 مگ در ثانیه ( یا 10.000 مگ درثانیه ) استفاده می شوند , اما این بدین معنی نیست که نتوان شبکه 10/100 را بر روی آن پیاده کرد .
اما تعریف کابل کراس , کاملا منطبق بر نوع رنگ بندی سیم های آن است . این نوع کابل به صورت کلی ( در همه جهان ) برای ارتباط PTP ( نقطه به نقطه ) دو دستگاه هم شکل ( مانند دو کامپیوتر , دو سویچ , دو روتر و ... ) استفاده می شود .
نحوه رنگ بندی کابل کراس به صورت شکل زیر میباشد:
البته امروزه به علت استقبال زیاد کاربران خونگی برای شبکه های نقطه به نقطه , کابل های کراس ( و البته استرایت ) به صورت آمده و سوکت خورده ( Pach Cord ) در اندازه های مختلف در بازار یافت می شود که این کابوس سوکت زدن را نیز از کابران آماتور دور می کند .
نمونه ای از کارت شبکه دلینک
نمونه ای از کابل کراس پچ کورد
ج ) پیاده سازی در ویندوز
نکته : تمام تنظیمات زیر بر حسب تقاضای زیاد در ویندوز XP می باشد .
حال شما دو ویندوز آماده دارید که نیازمند شبکه هستند . اول باید با محدودیت ها کمی آشنا شویم :
·اگر ویندوز از فایروال استفاده می کند , ابتدا آنرا خاموش کنید و بعد از اتمام تنظیمات در بخش مشخص گزینه کارت شبکه را , از محدوده پوشش فایروال خارج کنید .
·کارت های شبکه نیاز به نصب درایور دارند , پس مطمئن شوید آنرا نصب کردید .
·اگر دو یا چند کارت شبکه دارید که بی استفاده هستند , آنها را غیر فعال (Disable) کنید.
تمام تنظیماتی که در ادامه به صورت گام به گام مرور خواهیم کرد در هر دو سیستم مشترک بوده مگر آنکه خلاف آن نوشته شده باشد .
مراحل اجرای تنظیمات بدین شرح است :
1.از طریق کنترل پنل به مسیر Network Connection بروید .
2.بر روی کارت شبکه راست کلیک کنید و سپس گزینه Properties را انتخاب کنید .
3.از تب General گزینه TCP/IP را انتخاب و کلید Properties را بزنید .
1.در مرحله بعد شما باید گزینه Use the following IP address را انتخاب کنید و سپس گزینه های مربوط به آنرا تکمیل کنید .
·Address : در این بخش باید آدرس منحصر به فرد این کارت شبکه وارد شود . در آدرس های IP دو بحث وجود دارد , اول هاست و دوم رنج . (Host & Range ) . رنج IP باید در تمام کلاینت ها یکسان باشد ( آنهایی که قرار هست با هم ارتباط داشته باشند ) مثلا رنج های: 192.168.0.x
192.168.1.x
10.0.0.x
…
به صورت کلی رنج ای پی به 3 اکتد ( Octet هر بخش از ای پی است ) گفته می شود که در تمام کلاینت ها باید یکی باشد . حال X نشانه هاست (Host) که به تعریفی شماره کلاینت است . ( از 1 تا 254 ) پس به این وسیله آدرس دهی شما باید به گونه ای باشد که کلاینت ها در یک رنج و از دو هاست مختلف باشند مثلا : 192.168.0.1 , 192.168.0.2
·Subnet Mask : بخش مهم دیگری در آدرس دهی است . مبحث سابنت مسک خیلی پیچیده تر هست ( در تاپیک IP مفصل آن می پردازیم ) اما تمام Subnet های یک شبکه باید یکسان باشد . شما می توانید تماما از 255.255.255.0 استفاده کنید .
·Default Getaway: در شبکه های نقطه به نقطه ( یا استفاده از دو سیستم ) این بخش معنای چندانی نخواهد یافت , اما به طور کلی اگر کامپیوتر نداند که یک پکت باید به چه مسیری برود و مقصد آن کجاست , تحویل Default Getaway می دهد .
·DNS : این بخش هم در شبکه های بزرگ موسوم به Infrastructure معنا پیدا می کند که توضیح آن در حوصله این مقاله نیست .
1.پس از تنظیم آدرس های کارت شبکه , OK و دوباره OK را بزنید . در صورت نیاز یک بار کارت شبکه خود را Disable و سپس Enable کنید .
2.بر روی کارت شبکه دو بار کلیک کنید و در تب Support مطمئن شوید تنظیماتی که انجام دادید لحاظ شده .
د ) معایب و اشکالات
دو اشکال اساسی پس از شبکه کردن و اعمال تنظیمات به وجود می آید :
üهرگاه علامت ؟ را بر روی کارت شبکه دیدید ؛ به معنای همنام بودن IP های دو سیستم هست . ممکن است کارت شبکه شما IP را داشته باشد که کارت شبکه دیگری در همان سیستم یا در شبکه آنرا داشته باشد . در وحله اول با تغییر هاست , سعی بر برطرف نمودن اشکال کنید و اگر رفع نشد , به صورت کلی رنج ای پی خود را عوض کنید .
üاگر علامت ضرب در قرمز رنگ بر روی کارت شبکه شما وجود داشت , بدین معنا است که کابل شبکه شما متصل نشده و یا در بخش مربوط به سیستم کشی ( یا محل اتصال به سوکت ) قطعی وجود دارد , یا اصلا کابل شما کراس نیست .
اگر هیچ یک از دو اشکال بالا وجود نداشت , می توانید از دستور PING جهت تست شبکه استفاده کنید .
ابتدا از Run کلمه CMD را تایپ کنید و سپس دستور ping ip address را تایپ کنید ( IPAddress آدرس ای پی دستگاه مقابل می باشد ) .
حال اگر به شما پاسخ دهد ( اصطلاحا TTL ها را می توان دید ) بدین معنی است که ارتباط شما به صورت صحیح برقرار شده در غیر این صورت باید نرم افزار های فایروال خود و دیگر را چک کنید.
نویسنده: بهروز کاشانی
موضوعات مشابه:
- آموزشگاه کامپیوتر
- آموزش شبکه کردن چند کامپیوتر (برای کافی نت) + شیر اینترنت
- آموزش نحوه انتقال اینترنت از گوشی موبایل به کامپیوتر


 11سپاس
11سپاس LinkBack URL
LinkBack URL About LinkBacks
About LinkBacks